Improve customer experience with Mozello's all-new features – Sorting and Filters
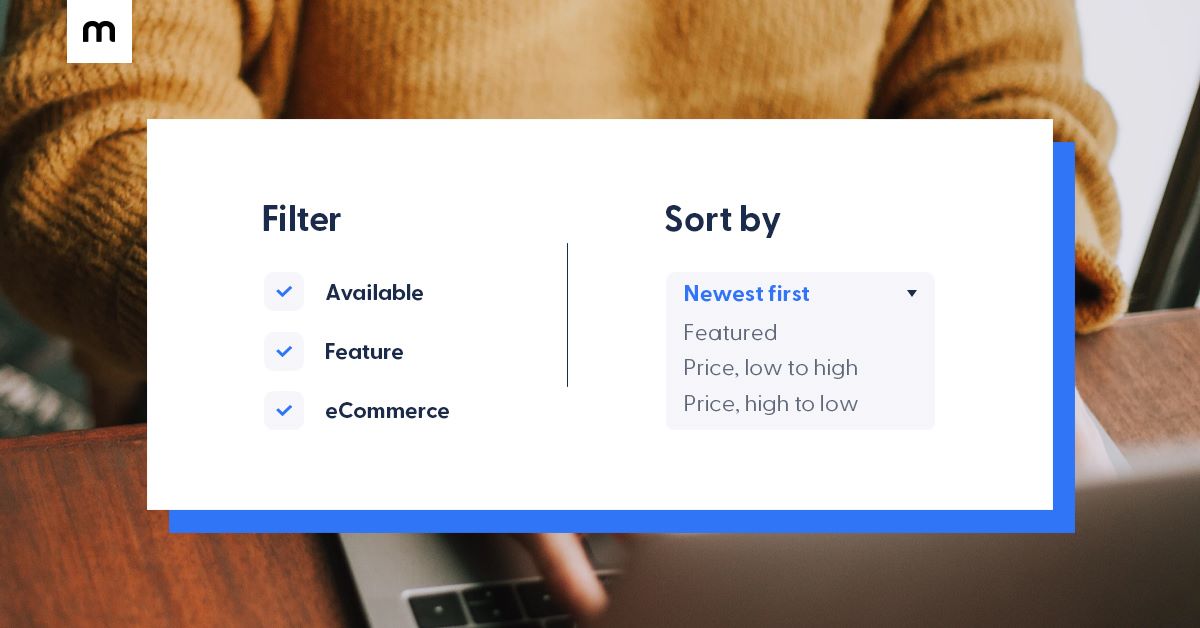
Mozello's latest update brings you two highly-anticipated features – Sorting and Filters.
- Sorting allows your customers to sort products in your store by price (lowest to highest and highest-to-lowest), date added, and featured products.
- Product filters allow your customers to filter products in your store to quickly find what they're looking for by using a price slider and various parameters and variants, including weight, brand, color, and others.
These two new features will help your Mozello store visitors to find what they're looking for faster and more efficiently, saving them time and frustration.
Let's take a look at why you should start using these features as soon as possible, how to set them up in your store, and what are some of the best practices for doing so.
Good for your customers, good for your business
No more endless scrolling through a list of products for your customers. Or leaving disappointed when they find something they like, only to realize that it doesn't come in their preferred color or that it's out of their price range. Now, all it takes is just a couple of clicks and your customers will be presented with a list of products tailored to their requirements.
Ease of finding products (through simple search and navigation) is the most important attribute of the online shopping experience, according to the online shoppers themselves.
But that's not all. Mozello's new features are great news not just for your clients, but for your business, too – a better and faster shopping experience amounts to more conversions and more revenue.
Not only do you speed up the time it takes to go from a visit to purchase, giving fewer opportunities for customers to change their minds, but you also make your store easier to navigate, which leads to a better impression and happier clients.
In other words – the sooner you set up your Sorting and Filters, the sooner you'll be able to reap the benefits.
So, where to start?
How to set up the new Sorting feature
This one's super easy and will take you less than 30 seconds.
Simply head to your Mozello store's Catalog settings and check Enable product sorting.
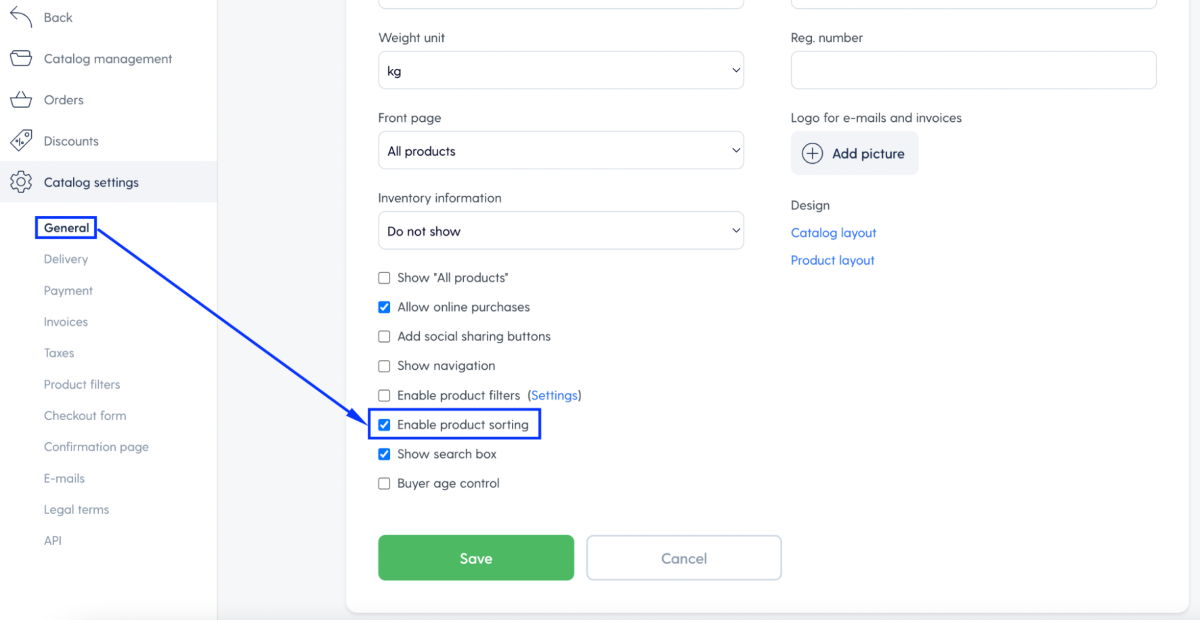
Click Save and you're done! Your users will now be able to sort your product pages by price (lowest to highest and highest-to-lowest), newest first, and featured products.
This feature is quick and easy to enable, plus it's available to all our clients – Free and Premium – so we recommend you go turn it on right now before you continue reading: log in to your Mozello store.
How to set up the new Filter feature
Turning on the Filter feature is just as simple, but there are a few more steps. To set it up, you need to do three things:
- Choose what product filters to use
- Fill out the details in your product pages
- Enable the filter feature
Let's go through each of these in turn.
Step 1: Choose what product filters to use
First, head over to your Catalog Settings and navigate to the Product filters section.
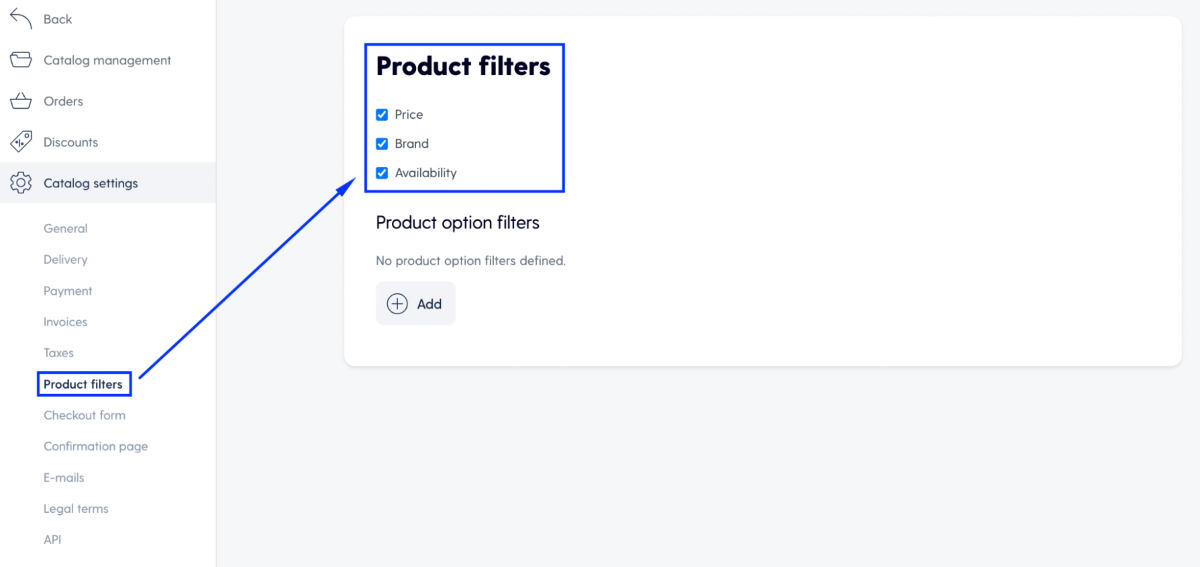
Here you'll find the standard product filters – Price, Brand, Availability. Simply check the ones you'd like to use.
You can also add custom ones, but we'll cover how you can do that further in the guide.
Step 2: Fill out the details on your product pages
Now that you've selected the filters, we need to add the relevant details to your products so that the filters can recognize them.
To do that, go to your Catalog management, select a product and click the Advanced settings … option in the bottom-right corner to open product details:
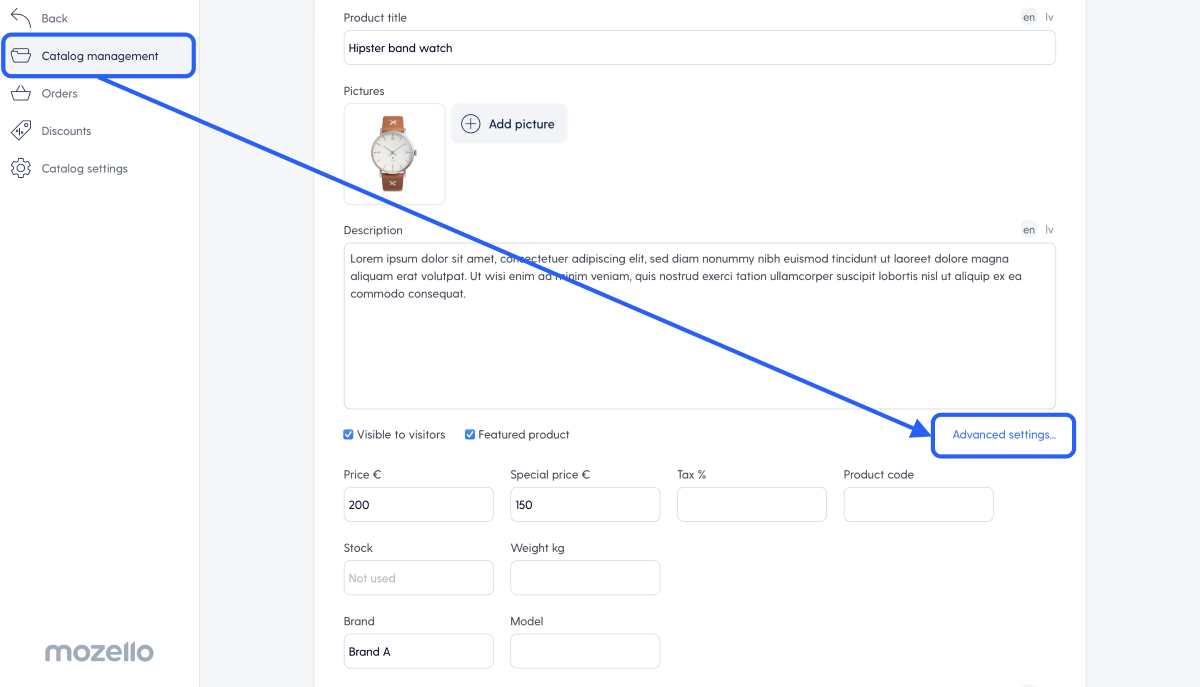
Here you need to fill out the details for the filters you've selected. For example, if you want to offer filtering by Brand, then you need to fill out the Brand section for all of your products.
Note: If you've already done this, then double-check that all the products have these details to make sure they don't slip through the cracks – if a product doesn't have the necessary details, then they won't show up when a customer uses your filtering feature.
Step 3: Enable the filter feature
Once you've chosen what filters to use and added those details to the products, the only thing that's left to do is to enable the feature so it appears on your website.
It's just like with Sorting – simply go to your Mozello store's Catalog settings, check Enable product filters, and click Save.
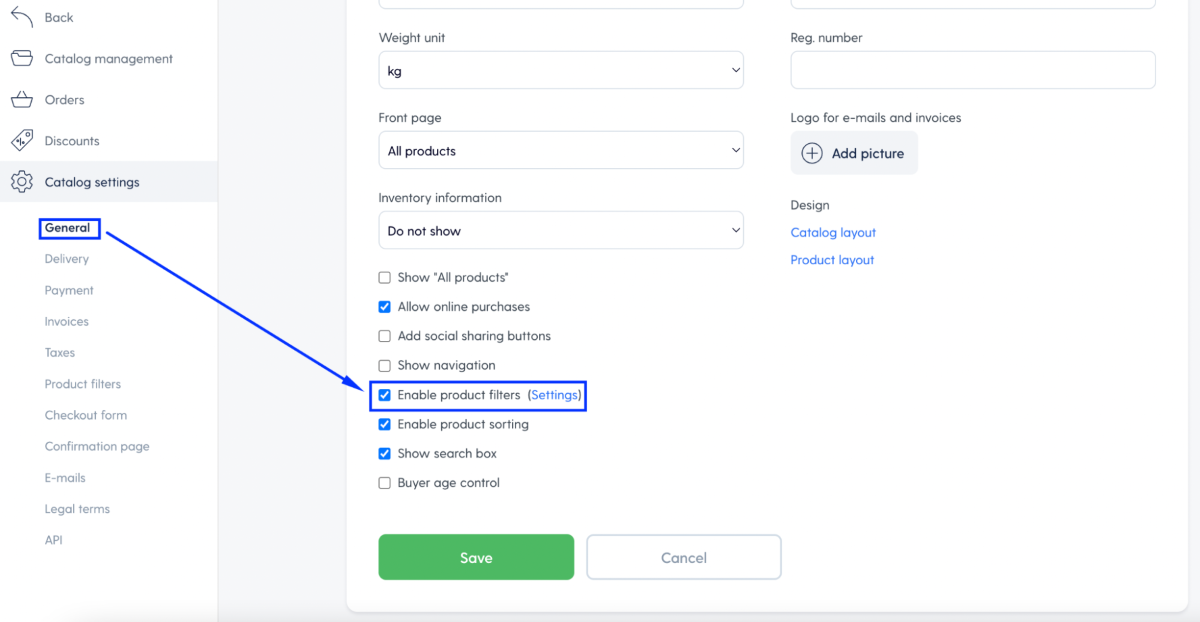
That's it! Congratulations – your store now has product filtering and your customers can use it to find the products they want quicker and easier.
It will look something like this:
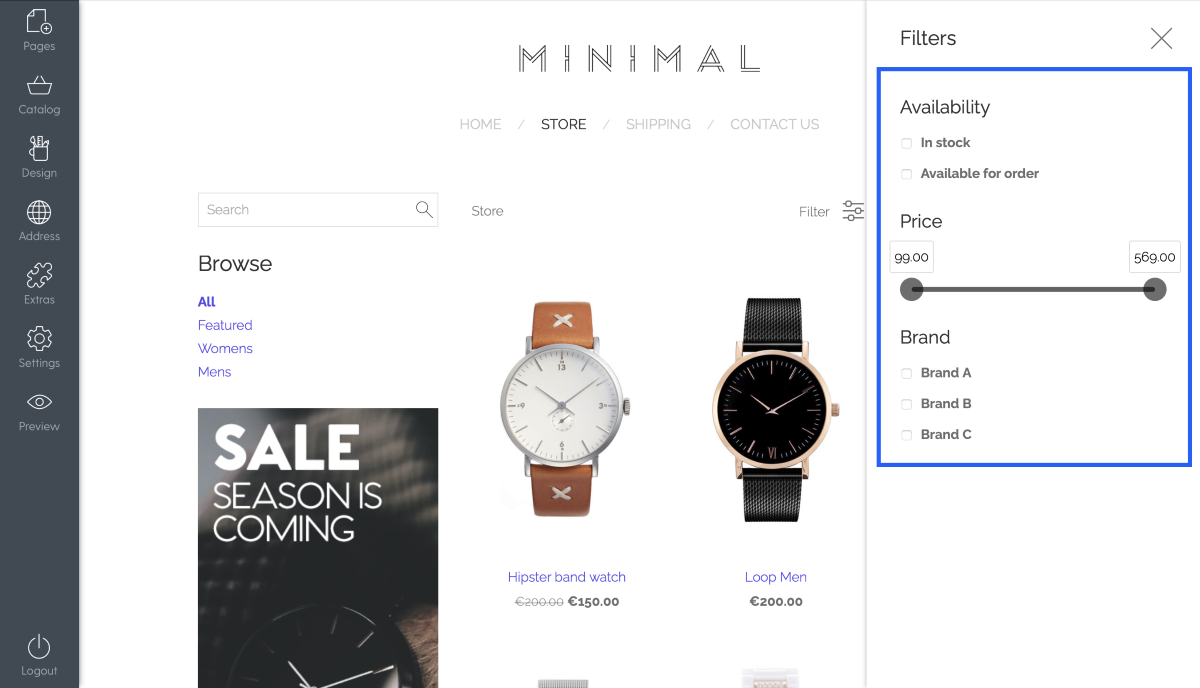
How to create custom filters on Mozello (variants)?
Can you create custom filters? Absolutely!
If you want to let your clients filter by color or material, or anything else – with Mozello, you can create any type of filter you want. The process is very similar: add custom variants to your products and then set up the filters.
Note: Free users can only create one variant. To unlock unlimited custom filters, you'll need Mozello Premium Plus.
Let's create a custom filter...
Step 1: Add the option to your products
Just like before, open one of your products in the Catalog management, scroll down and click Advanced settings… Then scroll down to the Variants section.
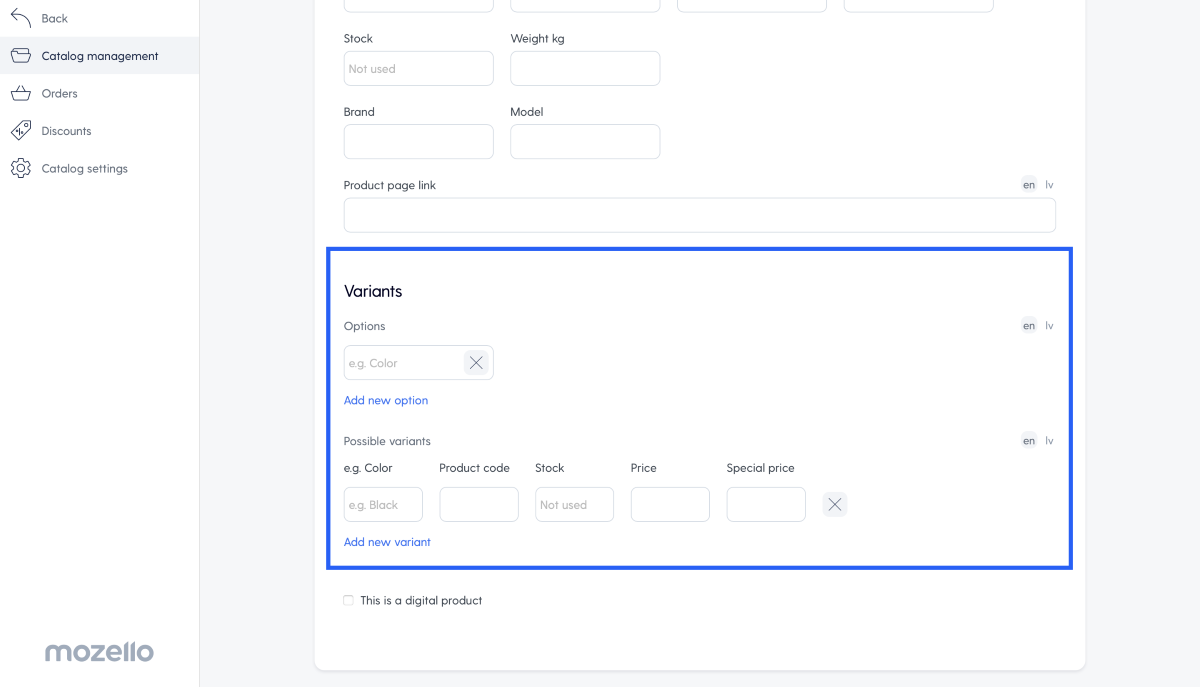
We'll type in “Strap size” & “Condition” in the Options field. And then we need to add the variants themselves under Possible variants.
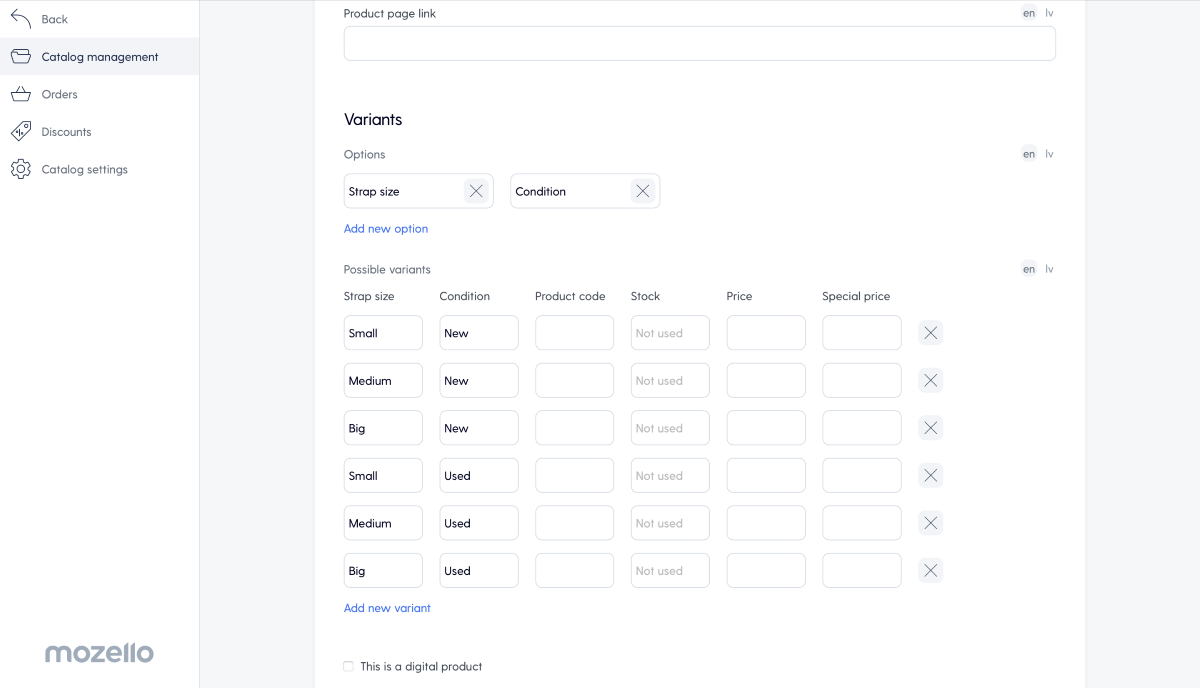
Then click Save at the top of the page and repeat the process for all your products.
That's the hard part. Now we just need to set up the filters.
Step 2: Setting up the custom filters
As we did previously, head over to Product filters under Catalog settings and this time we'll choose the Add option under Product option filters.
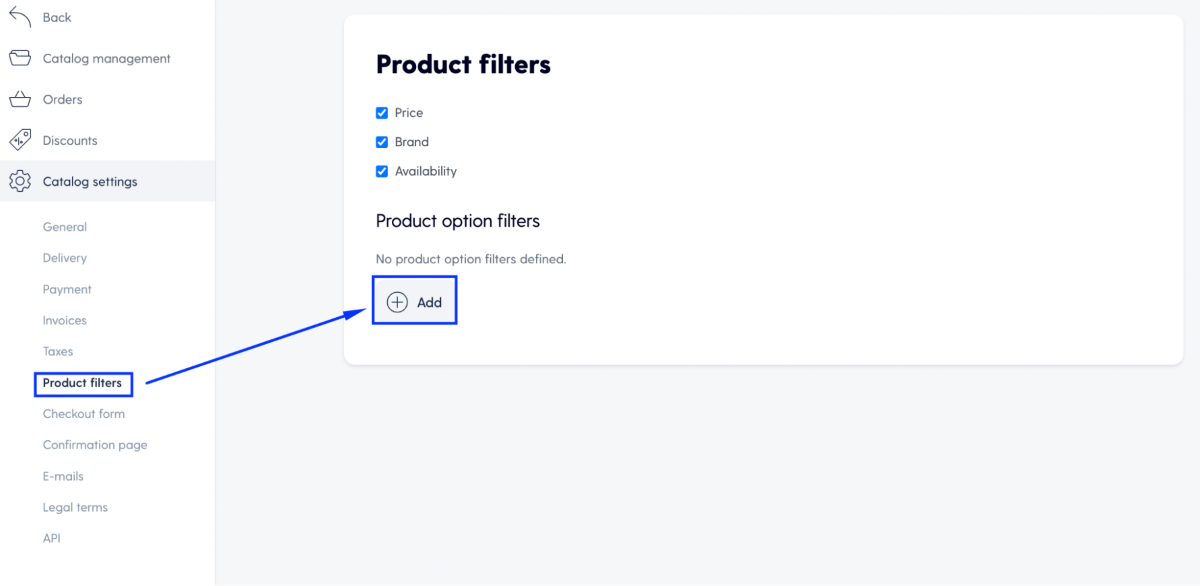
An interface will open up where you first need to select a category and then you'll see the Options we added in the previous step. Select it and click Save.
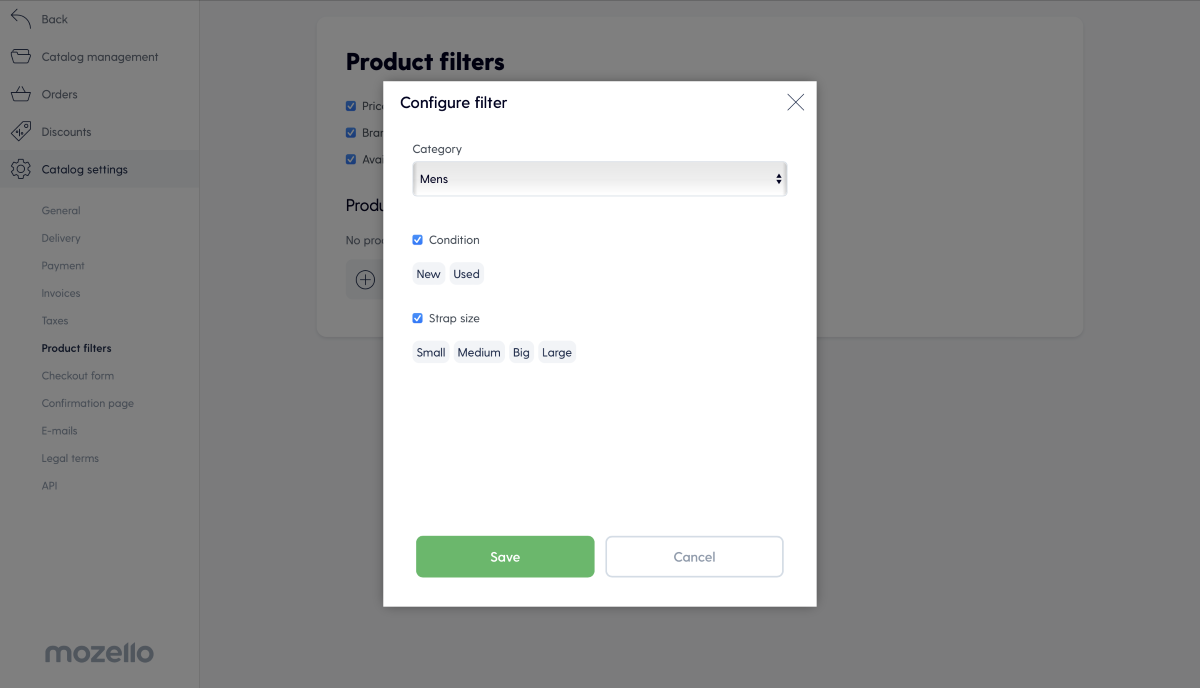
And… we're done!
The moment you click save, the new custom filters will be added to your store and your customers will be able to use them to find the products they're looking for:
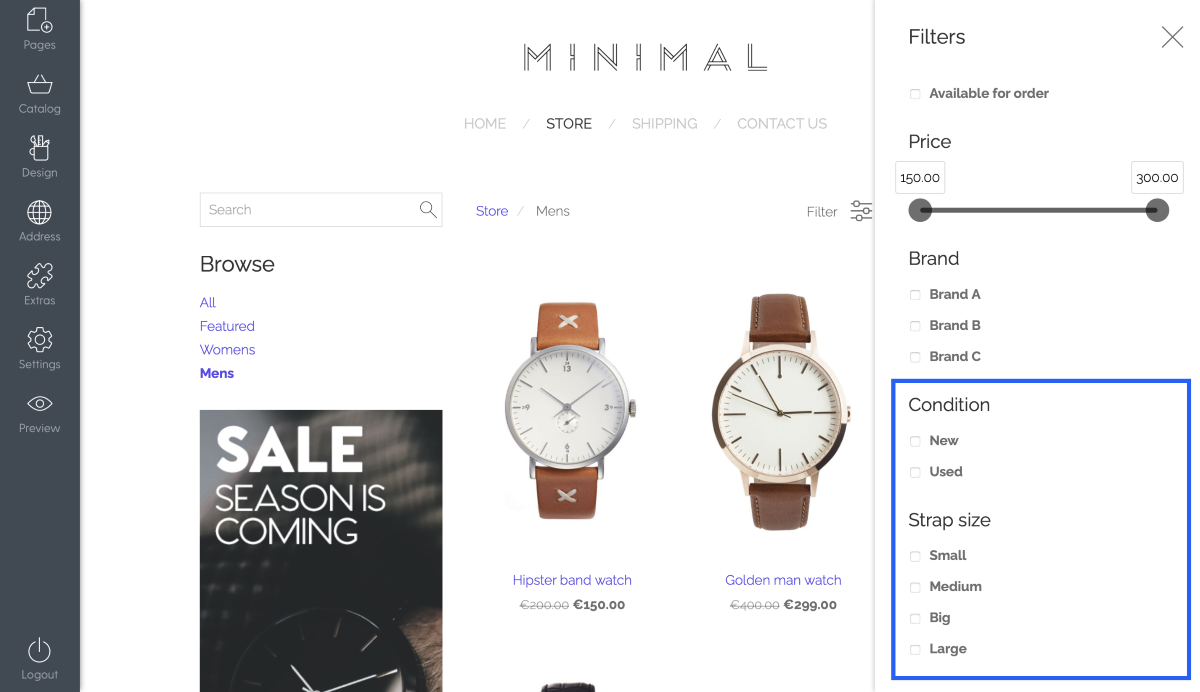
Just follow this step-by-step process and you can add any filter you like. Remember that these are specific to product categories. So if you've added a filter for Men's watches – as we did in this example – then you'll also need to do the same for the Women's category, or any other category where you want the filters.
Note: Make sure you have turned on the product filters in the Catalog settings.
What to do if your store has multiple languages?
If your store has multiple languages, then each product page will have the option to indicate for which language the parameters are for. Simply click the language in the top-right corner to switch to it. You can find it here:
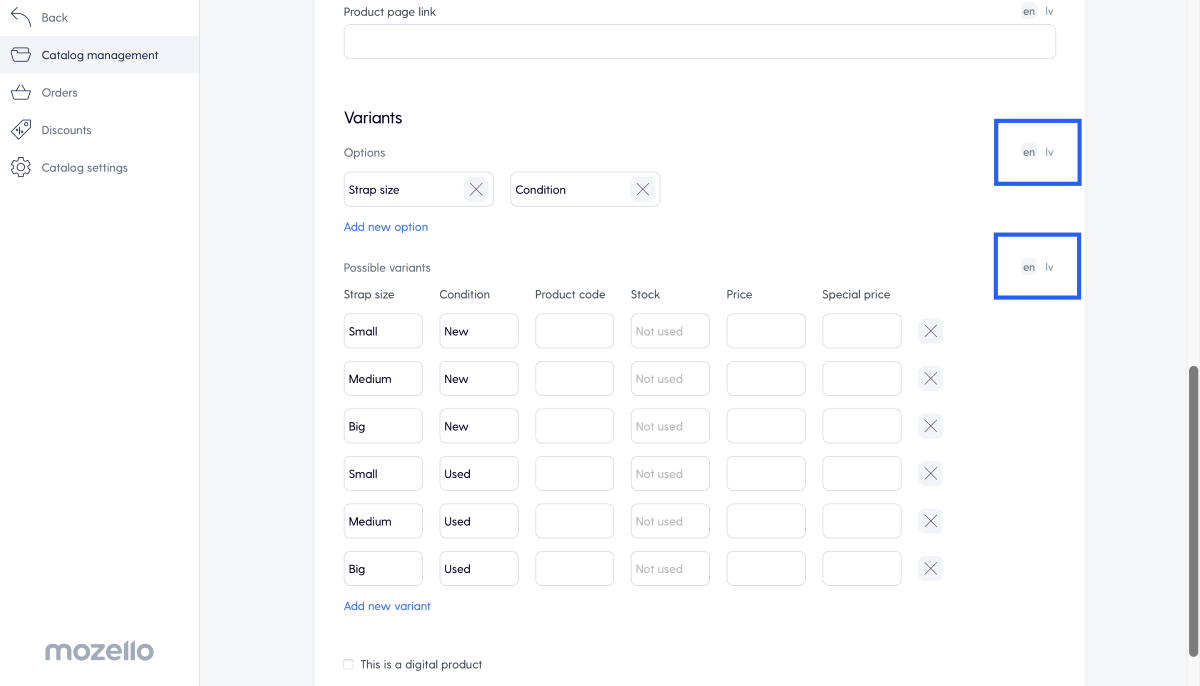
So if you have two languages, for example, English and Latvian, then you'll need to fill out the product details for each language. You need to do the exact same thing as before – but twice or multiple times depending on the number of languages.
Note: if you fill out the parameters for only one language in a multilingual website, then that will be used across all of the languages.
How to use Filtering the smart way
Now that you know how to create filters, it's easy to get excited and start making all sorts of filters to make sure your customers can find EXACTLY what they want.
But be careful – there's no point making filters nobody will use. And if you make too many, then it will confuse, not help, your customers. So here are 4 tips to keep in mind when putting together your filters:
If you don't have a lot of products, then don't make filters
Always remember the Rule of Filters: if all products in a category can be seen on a single page, then you don't need filters.
Add only relevant filters
If you're selling clothes, it might not make sense to add a “Weight” filter. Or if all your products are blue, then it's useless to have a color filter.
If you start adding filters, make sure to add the necessary details to ALL your products
Because the products that don't have details added won't appear in the filtered search!
Pay attention to spelling.
If you put “Levi” as the brand for one product and “levi” for the other, then these things will show up as different options, even though it's the same brand.
Here's a tip: A great way to find out what filters will be useful is to review communication with customers – if people are asking about colors, then add colors; if people are asking about materials, then add materials. Don't try to solve problems that don't exist. Instead, focus on those that do.
A better experience for your customers
Your customers will appreciate a great filtering/sorting system and this means improved business performance for you.
So make use of Mozello's new features and if you have any questions, don't hesitate to contact our friendly support team!
